In einem Excel Datum nur das Jahr anzeigen – So geht’s
Falls du bei einem Excel Datum nur das Jahr angezeigt haben willst, gibt es verschiedene Möglichkeiten.
In diesem Beitrag stelle ich dir drei Möglichkeiten vor.
Inhalt
1. Excel Datum mit fortlaufenden Jahr
Dies ist die einfachste Möglichkeit.
Du musst lediglich das Startjahr angeben und das erste Folgejahr.
So wie hier im Beispiel für das Jahr 2019 und 2020.
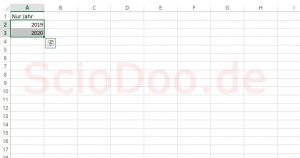
Wichtig ist, dass beide Jahre markiert sind.
Erst dann lässt sich die Formel ordnungsgemäß nach unten kopieren.
Und schließlich erweitert Excel die Liste um jeweils das fortlaufende Jahr.
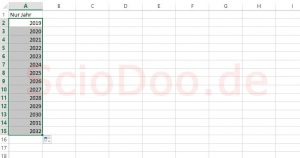
2. Im fortlaufenden Datum nur das Jahr angeben
Diese Möglichkeit setzt auf Formate.
Denn das fortlaufende Datum wird lediglich formatiert und nur als Jahresangabe dargestellt.
Dazu musst du dein Startdatum markieren und dann die Formatvorlagen öffnen.
Durch einen Klick auf Mehr, gelangst du in die Datumsvorlagen. (siehe Bild)

Es öffnet sich ein neues Fenster mit jeder Menge Einstellungsmöglichkeiten.
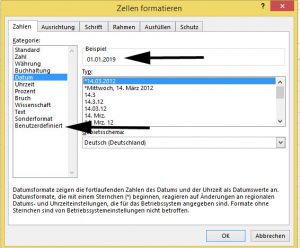
Normalerweise solltest du jetzt in den Datumsformaten sein.
In der Mitte des Fensters kannst du verschiedene Formate ausprobieren.
Im oberen Bereich findest du außerdem eine Vorschau, wo du gleich erkennst – wie Excel deine Formatvorlage ändern würde.
Ganz links in der Leiste kannst du aber auch verschiedene andere Formate auswählen.
Wähle ganz unten einmal „Benutzerdefiniert“.
Das aktuelle Jahresdatum benutzerdefiniert ändern
In den benutzerdefinierten Bereichen kannst du jetzt eigene Formate anlegen und bestehende abändern.
Normalerweise sollte das Format TT.MM.JJJJ vorbelegt sein.
Falls nicht, ist die kein Problem.

Ganz oben, siehst du die Vorschau.
Darunter befindet sich der Editor, um das bestehende Format zu ändern.
Ganz unten sind die Formatvorlagen.
Bei mir ist es die Vorlage TT.MM.JJJJ.
Was bedeutet das?
Das Format TT.MM.JJJJ bedeutet lediglich, dass Excel:
- den Tag (TT) als Zweierzahl darstellt – also 01 anstatt 1.
Wenn du ein T wegstreichst, ändert sich das Format von 01 auf 1 - Außerdem wird auch der Monat (MM) als Zweierzahl dargestellt. Den könntest du genauso abändern.
- Für das Jahr stehen vier Zahlen zur Verfügung. Auch diese sind änderbar.
Du kannst jetzt das Format so abändern, dass es für dich passt.
Hier zwei Beispiele.
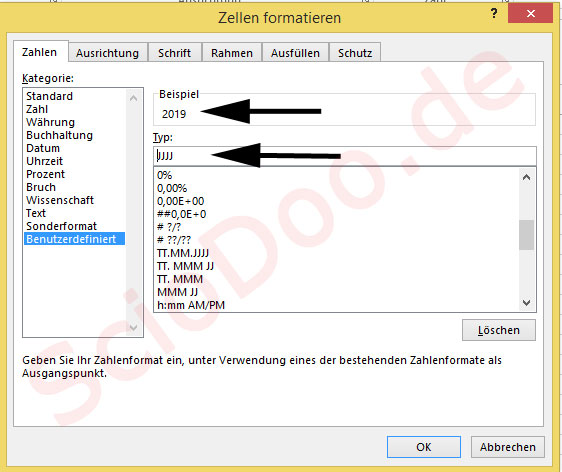
Ganz oben siehst du die Vorschau. Wenn ich im Editor nur noch JJJJ stehen lasse, wird nur noch das Jahr ausgeben. Bei 2xJ wäre die Jahreszahl nur noch zweistellig. Bestätige nach dem Abändern mit OK.
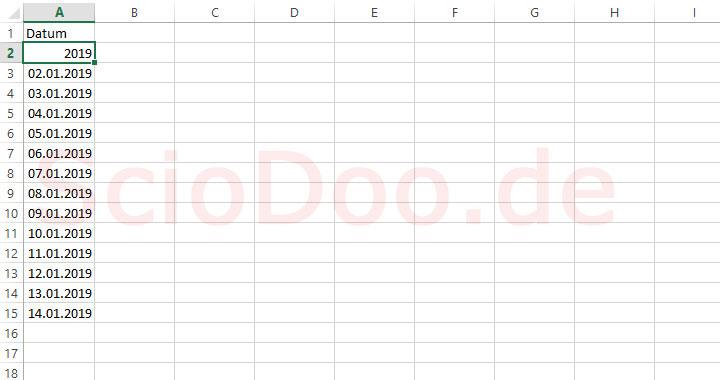
Sobald du mit OK bestätigt hast, wird die neue Formatvorlage sofort auf die markierte Zelle angewandt.
Du könntest jetzt die Formel nach unten kopieren und für jedes Datum anwenden.
Aber da geht noch mehr…
Zurück in den benutzerdefinierten Formaten, lege ich jetzt das Jahr und den Zusatz „nach Christus“ an.
3. Mit Excel Formel das Jahr ausgeben
So ich habe dir drei Varianten versprochen.
Die Standardvariante und die Formate hatten wir.
Bleibt nur noch die Formel.
Diese heißt Jahr().
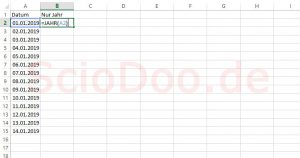
Die Formel wird genauso, wie jede andere Formel auch, über das Gleichheitszeichen aufgerufen.
Dann folgt der Funktionsname, in diesem Fall jahr.
In der Klammer erwartet die Funktion das Datum, von welchem das Jahr bestimmt werden soll.
In unserem Beispiel steht das Jahr in Zelle A2.
Also holt sich Excel die Zahl, welche in der Zelle steht und gibt das Jahr zurück.
Wenn du ENTER drückst, wird dir das entsprechende Jahr zum jeweiligen Datum ausgegeben.
Die Formel lässt sich natürlich auch kopieren und für die komplette Datumsliste anwenden.
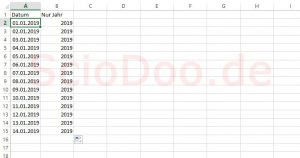
Zusammenfassung:
- Um bei einem Excel Datum nur das Jahr auszugeben, gibt es drei Möglichkeiten
- Entweder du führst eine Zahlenliste, welche du jeweils um eine Jahreszahl erweiterst.
- Weiterhin kannst du ein benutzerdefiniertes Format nutzen, um nur Jahreszahlen auszugeben.
- Oder du holst dir die Jahreszahl per Formel aus dem fortlaufenden Datum
Über den Autor

