So erstellst du eine benutzerdefinierte Liste mit Excel
Falls du einmal eine bestimmte Abfolge von Begriffen öfter brauchst, bietet es sich an – eine benutzerdefinierte Excel Liste anzulegen.
Das Schöne ist…
Excel hat solche Listen schon.
Und zwar bei den Wochentagen, beim fortlaufenden Datum oder beim Monat und Jahr.

In diesem Beitrag erfährst du, wie du selbst so eine benutzerdefinierte Liste anlegen kannst.
Eine benutzerdefinierte Liste einfügen
Und so geht’s.
- Klicke in deinem Menüband einmal auf Datei – oben links.
- Das Menü wird eingeblendet. Wähle ganz unten den Befehl „Optionen“.
- Im neuen Fenster wähle die Option „Erweitert“.
- Scrolle bei den erweiterten Option bis fast nach unten.
Im unteren Bereich erscheint ein Button für die „benutzerdefinierten Listen“. - Links befinden sich bereits bestehende Listen. Ganz oben, blau im Bild hinterlegt, befindet sich die Option um eine neue Liste anzulegen.
- Klicke diese Option „Neue Liste“ einmal an
- Rechts im Bild kannst du dann Elemente der Liste eintragen. In meinem Beispiel habe ich Städte angelegt (von Frankfurt bis Ingolstadt)
- Klicke dann auf „Hinzufügen“ und deine angelegte Liste erscheint ebenfalls links.
- Zum Schluss bestätige mit OK
- Um eine benutzerdefinierte Liste in Excel zu erstellen, musst du im Menü – Datei – Optionen – Erweitert wählen.
- Unter den erweiterten Optionen findest du dann einen Button, welcher ein Fenster öffnet.
- In diesem neuen Fenster kannst du dann benutzerdefinierte Listen anlegen, importieren oder bestehende ändern.
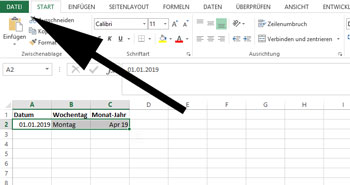
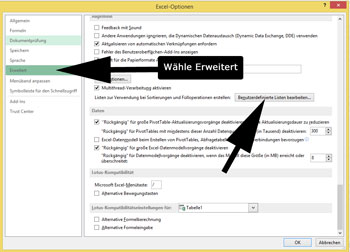
Wenn du den Button geklickt hast, öffnet sich ein neues Fenster.
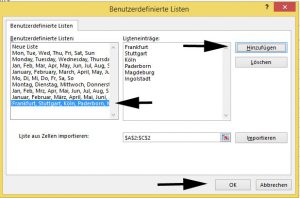
Jetzt noch die Liste ausprobieren.
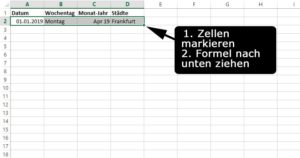
So sieht es dann aus.
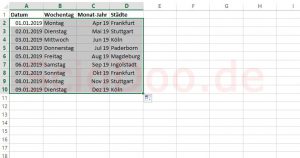
Zusammenfassung:
Über den Autor
