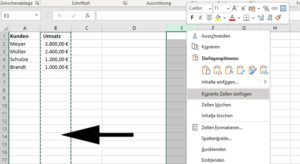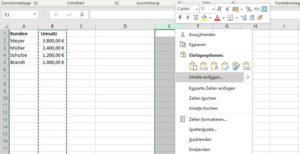Excel Spalte
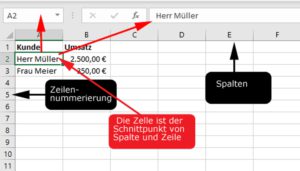
Excel Spalten sind, neben Zellen und Zeilen, eine weitere Organisationseinheit der Excel Oberfläche Spalten sind vertikal angeordnet und werden im Standardmodus durch eine Buchstabenreihenfolge gelistet. Dabei bildet der entsprechende Spaltenbuchstabe den ersten Parameter für alle Zelladressen in Excel. Und zusammen mit den entsprechenden Zeilen, welche als Ziffernreihenfolge gelistet werden, bildet der Schnittpunkt aus beiden die Zelladresse der aktiven Zellen (Bild oben links: A2).
Adresse von Excel-Spalten ändern
Standardisiert werden die Excelspalten nicht durchnummeriert. Stattdessen werden diese als Buchstabenfolge ausgegeben. Doch die Spalten können ebenfalls als Ziffernfolge dargestellt werden. Dazu muss im Menüband das Menü „Datei“ (oben links) gewählt werden.
Im aufgeklappten Menü steht dann ziemlich weit unten der Befehl „Optionen“. Sobald du diesen angeklickt hast, öffnet sich ein neues Fenster. Im zweiten Reiter „Formeln“ und dem Unterpunkt „Arbeiten mit Formeln“ lässt sich die Option „Z1S1 Bezugsart“ anklicken. Diese Abkürzung steht für Zeile1Spalte1.
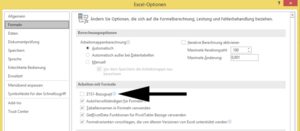
Falls du diese Bezugsart wählen solltest, werden zukünftig in allen Exceltabellen die entsprechenden Spalten mit Ziffern, anstelle von Buchstaben, ausgegeben.
Excel Spalten im Zellbereich markieren und auslesen
Alle Spalten lassen sich in Excel markieren. Markierte Spalten werden standardisiert nicht im Adressfeld ausgegeben. Doch es lassen sich auch Zellbereiche markieren, welche im Adressfeld als Flächenprodukt ausgegeben werden.
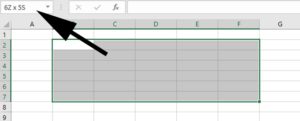
In meinem Beispiel habe ich insgesamt 6 Zeilen (6Z) und 5 Spalten (5S) markiert. Diese Anzahl wird oben links im Adressfeld ausgegeben. Demnach sind 30 (6×5) Zellen derzeit markiert.
Probiere dies selbst einmal aus und schau was passiert.
Funktionsaufrufe und Befehle
Die beiden Funktionen Spalte() und Spalten() können in Excel verwendet werden, um sich die Spalten-Position einer Zelle anzeigen zu lassen oder die Anzahl der entsprechenden Spalten auslesen zu lassen.
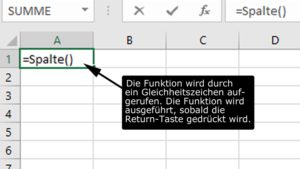
Im einfachsten Fall wird die Funktion Spalte() durch ein Gleichheitszeichen aufgerufen. Dann gibst du den Funktionsaufruf „Spalte“ ein. Die beiden Klammern werden verwendet, um der Funktion einen Parameter bzw. einen Bezug zu übergeben. Dieser Bezug ist allerdings optional und muss nicht zwingend übergeben werden.
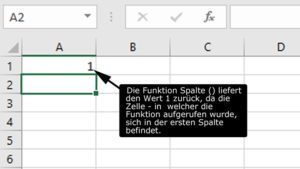
Im Beispiel liefert der Funktionsaufruf =Spalte() mir den Wert 1 zurück, sobald ich die Funktion durch einen Klick auf die Return-Taste ausführen lasse. Die Funktion Spalten () würde dir die Anzahl der markierten Spalten zurückliefern.
Auch diese beiden Funktionen solltest du einmal ausprobieren und damit etwas rumspielen. Denn, bei täglichen Excelgebrauch, benötigst du diese irgendwann.
Einfügen von Spalten
Durch einen Rechtsklick auf eine beliebige Spalte öffnet sich das Kontextmenü von Excel. In diesem Menü befindet sich der Befehl „Zellen einfügen“. Sobald dieser angeklickt wird, platziert Excel eine Spalte direkt neben der markierten Spalte. Im Standard wird die neue Spalte links neben der markierten Spalte eingefügt.
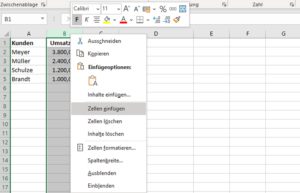
Dabei werden die Formatierungen der markierten Spalte, wie beispielsweise der Schriftyp oder die Spaltenbreite, nicht für die neue Spalte übernommen.
Löschen von Spalten
Falls eine Spalte gelöscht werden soll, geht dies ebenfalls über das Kontextmenü. Dazu muss lediglich auf die entsprechende Spalte, durch einen Rechtsklick der Maustaste, gedrückt werden. Im Kontextmenü wählst du dann den Befehl „Inhalte löschen“. Dann wird die entsprechende Spalte samt Inhalt löschen.
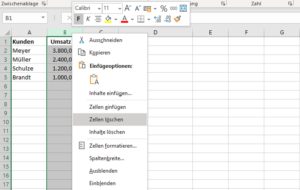
Spalteninhalt löschen
Neben der Möglichkeit die komplette Spalte zu löschen, besteht auch die Möglichkeit nur deren Inhalt zu löschen. Die Spalte bleibt somit vorhanden und es werden nur die Daten aus der Spalte bzw. deren Zellen entfernt.
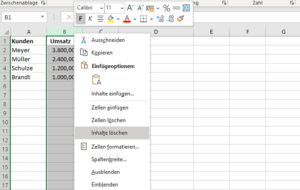
Spalten kopieren und einfügen
Beim Kopieren und Einfügen stehen dir verschiedene Möglichkeiten zur Verfügung. Alle können durch einen Klick mit der rechten Maustaste aufgerufen werden. Im Kontextmenü besteht die Möglichkeit zum:
- Ausschneiden der Spalte
- Kopieren der Spalte
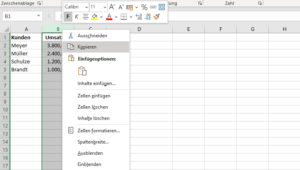
Die kopierte Spalte wird dann eingerahmt und entsprechend gekennzeichnet. Beim Kopieren wird außerdem der Inhalt und die Formatierungen der Spalte in den Zwischenspeicher des Computers kopiert.
Bei einem zweiten Rechtsklick, in einen anderen Bereich, wird das Kontext-Menü durch den Eintrag „Kopierte Zellen einfügen“ und „Inhalte einfügen“ ergänzt.
Durch einen Klick auf den Befehl „Kopierte Zellen einfügen“ wird der Inhalt der Ursprungs-Spalte an dieser Stelle eingefügt. Die ursprüngliche Spalte bleibt dabei erhalten. Es wurde somit eine identische Kopie angelegt. Bitte einmal ausprobieren.
Spalteninhalte einfügen
Klicke auf Inhalte einfügen, anstelle von einfügen und es öffnet sich ein neues Fenster mit verschiedenen Möglichkeiten. Es kann dann entschieden werden, wie die Werte eingefügt werden.
Dabei kann der Nutzer entscheiden, ob nur Werte oder Formeln, welche zu diesen Werten führten, übernommen werden. Weiterhin können Notizen, welche vielleicht eingefügt wurden, mitkopiert werden. Auch eine Auswahl zur Formatierung lässt sich treffen.
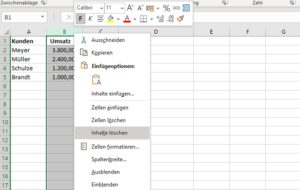
Im zweiten Punkt können Formeln angewendet werden. Beispielsweise kann nicht der Wert aus den Zellen der Spalte übernommen werden, sondern deren Summe. Im letzten Abschnitt besteht die Möglichkeit, die Spalte zu transponieren und sie somit als neue Zeile anzulegen.
Ich empfehle dir eine Beispieltabelle anzulegen und jede Option einmal auszuprobieren. Im täglichen Excelgebrauch sind diese Befehle essentiell und ersparen dem Anwender enorm viel Zeit. Also probiere den ganzen Kram einmal durch. Los…
Spalten Transponieren
Durch Transponieren kannst du den Inhalt einer Spalte in eine Zelle kopieren. Dies funktioniert allerdings nicht, indem die komplette Spalte kopiert wird. Stattdessen solltest du die entsprechenden Zellen markieren.
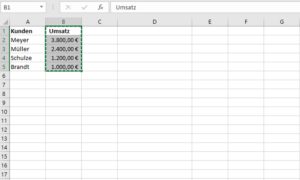
Im Kontextmenü (rechter Mausklick) wählst du dann den Befehl „Inhalte einfügen“ und landest im oben beschriebenen Fenster. Durch die Markierung „Transponieren“ und den Klick auf den „Ok“ werden die Inhalte der Spalte in die markierte Zeile ausgegeben.
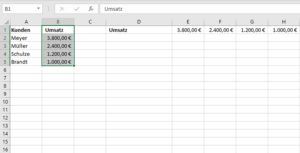
Spalten ausschneiden
Neben den Befehlen „Kopieren“ und „Einfügen“ bietet Excel auch die Möglichkeit an, die Spalte auszuschneiden. Dabei wird der Inhalt der Spalte ebenfalls in den Zwischenspeicher kopiert.
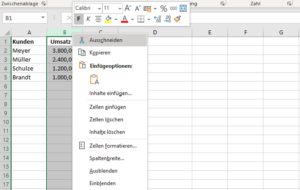
Mit einem Rechtsklick in einem anderen Bereich des Arbeitsblattes lässt sich das Kontextmenü abermals aufrufen. Durch einen Klick auf den Befehl wird die Ursprungspalte dort eingefügt. Doch anders als beim Einfügen wird beim Ausschneiden die Ursprungsspalte entfernt. Es findet somit keine 1-zu-1-Kopie statt, sondern eine Verschiebung.
Weiterführende Artikel
Über den Autor