So kannst du mit Excel abrunden auf eine beliebige Zahl
In diesem Beitrag stelle ich dir die Abrundungsfunktion von Excel etwas genauer vor.
Denn, etwas angepasst, kannst du nicht nur auf Kommastellen abrunden – sondern noch viel mehr.
So kannst du beispielsweise auf eine gerade Zahl abrunden.
Dies wäre dann ein Vielfaches von 2.
Oder du kannst abrunden auf 5 Werte.
Dann wird 15,5 oder 17,5 abgerundet auf 15.
Wenn es mit 5-Rundungen geht, geht es auch mit 10.
Schließlich wird aus 17,5 dann 10 und aus 52 wird 50.
Inhalt
Mit Excel abrunden am Beispiel erklärt
Um die Abrundungsfunktion von Excel in seiner ganzen Fülle darzustellen, habe ich ein Beispiel vorbereitet.
Du wirst lernen, wie:
- du in Excel auf eine gerade Zahl abrundest
- oder auf eine 5-er, 10-er, 20-er, 50-er Stelle
- und natürlich die 10-er, 100-er oder 1000-er Werte
Dann bist du in der Lage, auf wirklich jede x-beliebige Zahl in Excel abzurunden – Versprochen.
Bereit?
Fangen wir an.
Das Beispiel zum Abrunden in Excel auf eine bestimmte Zahl
So wird es dann zum Schluss bei dir auch aussehen.
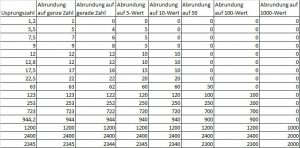
Zum besseren Verständnis wäre es ratsam, dass du die Werte aus der Ursprungszahlen-Spalte (A) mit übernimmst.
Wir gehen das Ganze dann Beispiel für Beispiel einmal durch.
Excel abrunden ohne Nachkommastelle
Okay beginnen wir mit der ersten Excelspalte (B).
Hier soll auf eine ganze Zahl, ohne Komma abgerundet werden.
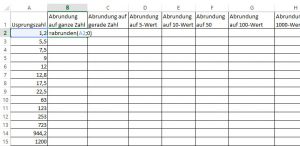
Markiere also die Excelzelle B2 und gib die Formel =Abrunden(A2;0) ein.
Damit wird die Zahl aus der Zelle A2 (hier im Beispiel die Zahl 1,2) auf 0 Stellen nach dem Komma abgerundet.
Die Funktion könntest du dann bis ganz nach unten ziehen und hättest die Nachkommastelle -in jeder Zahl gestrichen.
Wichtig ist zu sagen…
Du rundest ab.
Das bedeutet 17,8 ist dann 17 und nicht 18, wie beim richtigen Runden.
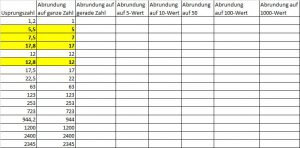
Ich habe dir einmal die Rundungsfehler, welche eigentlich arithmetisch unüblich sind, markiert.
Du siehst selbst – Du kannst sogar die Mathematik umgehen.
Okay weiter.
Du kannst die Zahl 0, als Nachkommastelle, in der Formel =Abrunden(A2;0), durch jede Zahl ersetzen.
Dadurch kannst du in jede Nachkommastelle abrunden.
Hier nochmal das Beispiel mit 1. Nachkommastelle.
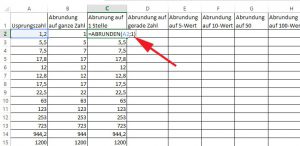
So kannst du in Excel auf eine gerade Zahl abrunden.
Ich geh es erst einmal mathematisch durch.
Eine gerade Zahl ist glatt durch 2 teilbar.
Dies wären dann die Zahlen 0; 2; 4; 6; usw.
Zurück zum Beispiel:
- Die Zahl 1,2 müsste abgerundet auf eine gerade Zahl – 0 ergeben.
- Und die Zahl 5,5 würde abgerundet 4 ergeben.
- Usw.
Okay, wie machen wir das jetzt.
5,5 geteilt durch 2 = 2,75.
Abgerundet wäre dies 2.
Wenn wir dieses Zwischenergebnis 2 – mit 2 (weil gerade) wieder multiplizieren, ergibt sich vier.
Oder die Zahl 7.
7 geteilt durch 2 ergibt 3,5.
Abgerundet wäre dieses Zwischenergebnis dann 3.
Da es eine gerade Zahl ergeben soll, multiplizierst du das Zwischenergebnis (3) wieder mit 2 erhältst 6 als abgerundete gerade Zahl.
Okay?
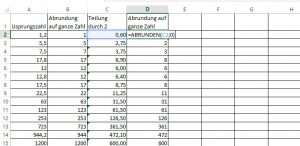
Hier im Beispiel habe ich nochmal eine kleine Zwischenspalte eingebaut.
Diese dient dem besseren Verständnis.
Was siehst du jetzt in der Tabelle?
- Spalte A ist weiterhin die Ursprungszahl. – unverändert
- Mit Spalte B habe ich auch nichts gemacht. Das sind weiterhin nur die ganzen Zahlen von vorhin.
- Spalte C ist neu.
Dort habe ich die Ursprungszahl (aus Spalte A) durch zwei geteilt.
Also gib in Zelle C2 (Spalte C erste Zeile) die Formel =A2/2 ein und zieh das Ergebnis nach unten. - Spalte D ist die Abrundung auf 0-Nachkommastellen des Zwischenergebnisse von der jeweilige Zelle c.
Erinnere dich bitte an den Mathematikexkurs von eben.
5,5 geteilt durch 2 = 2,75 (Spalte C) und abgerundet ist es dann 2, zu finden in Spalte D.
Dieses Zwischenergebnis aus Spalte D muss nur noch mit 2 multipliziert werden und schon hast du mit Excel auf eine gerade Zahl abgerundet.
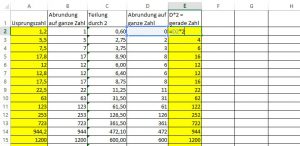
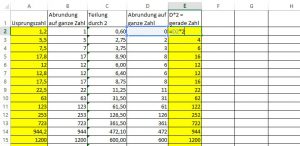
In Spalte E siehst du jetzt die abgerundete gerade Zahl aus Spalte A.
Eigentlich kann es so bleiben.
Aber es macht Sinn, nicht so viele Zwischenergebnisse zu haben – oder?
Um diese Zwischenschritte in Excel zu entfernen, kannst du die Formel zusammenführen.
Hier nochmal die Formeln aus den Spalten C, D und E.
- Formel in Spalte C: = A /2 – Teilt die Ursprungszahl durch 2
- Spalte D: = Abrunden(C;0) – Rundet das Zwischenergebnis (Spalte C) auf 0 Nachkommastellen ab
- und Spalte E: = D*2 – Multipliziert das abgerundete Zwischenergebnis (Spalte D) mit 2
Zusammengeführt ergibt sich dann eine Formel für die Usprungszahl aus Zelle A2 von =ABRUNDEN(A2/2;0)*2.
Excel Formelkunde geht immer von innen nach außen.
- A2 ist klar
- A2 durch 2 ist das Teilergebnis aus Spalte C
- Abrunden(A2/2;0) ist das Teilergebnis aus Spalte D
- und = ABRUNDEN(A2/2;0)*2 ist dann das komplette Ergebnis
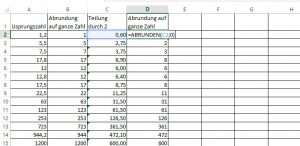
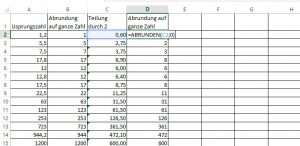
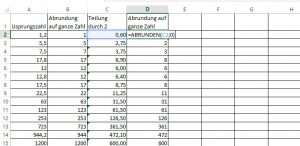
So funktioniert das Abrunden auf eine gerade Zahl in Excel.
So kannst du in Excel auf 5 abrunden
Auf 5 abzurunden, ist jetzt kein Problem mehr.
Letztlich musst du den Wert 2 aus der Excel-Formel, nur durch 5 ersetzen.
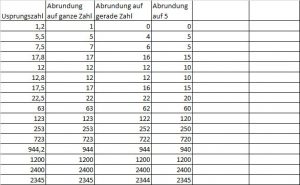
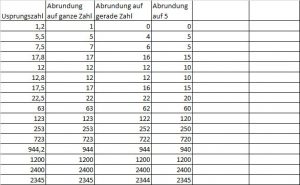
Und du kannst in Excel auch auf eine volle 10, auf 100 oder 1000 abrunden
Dazu müsstest du wiederum nur beide Werte – Teile und Faktor ersetzen.
Falls du die 5er Reihe ausprobiert hast, kannst du die 5 durch eine 10 ersetzen und rundest dann auf 10er Werte ab.
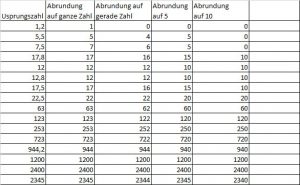
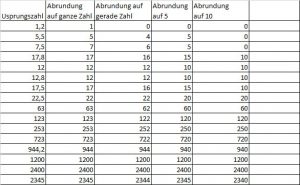
Oder du ersetzt beide Werte durch eine 100 und kannst dementsprechend auf 100 abrunden.
Letztlich funktioniert dann auch die 1000-er Werte nicht anders.
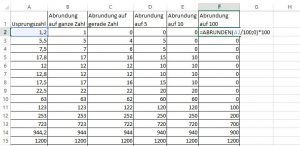
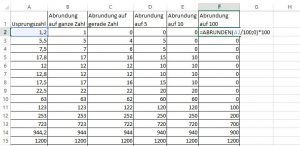
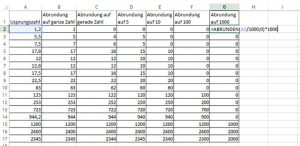
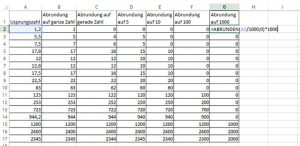
Schließlich kannst du auf jede x-beliebige Zahl abrunden.
Hier noch die Beispiele zu 50 oder 21,7.
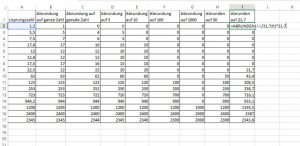
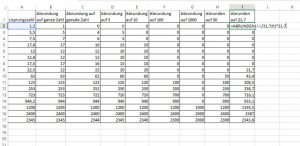
Zusammenfassung:
- In Excel kannst du auf jede x-beliebige Zahl abrunden.
- Dazu musst du lediglich das nächst kleinere Vielfache dieser Zahl suchen.
- Und dies geschieht indem du die Abrundungsformel einsetzt, den Wert durch die Zahl dividierst und nach dem Abrunden wieder multiplizierst.
Über den Autor

