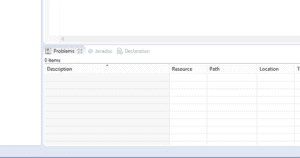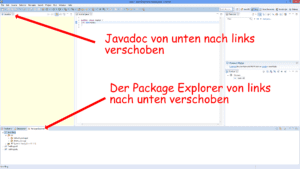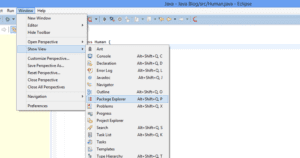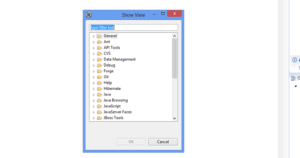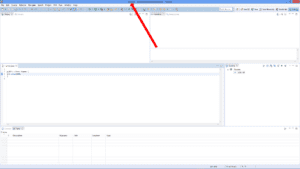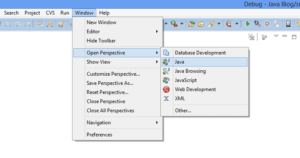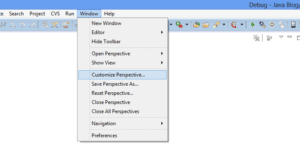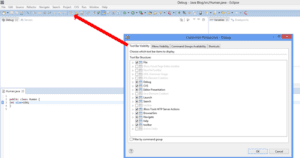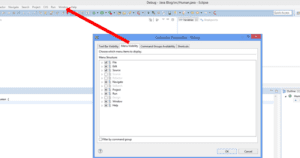So kannst du deine Eclipse Oberfläche und Perspektiven anpassen

In diesem Beitrag möchte ich dir zwei ganz nette Features von Eclipse vorstellen.
Es geht um Views und um Perspektiven.
Wie du schon weißt, besteht Eclipse aus einer grafischen Oberfläche.
Und in dieser Oberfläche stehen dir verschiedene Views zur Verfügung.
Was ist so ein View?
Ein View siehst du ganz links.
Das ist der „Package Explorer“.
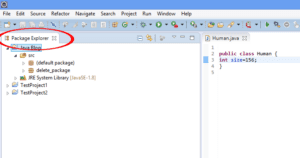
Ein View ist also ein Fenster, welches dir Informationen zu deinem Projekt gibt.
Je nach Anpassung hast du auch andere Views.
Beispielsweise die „Console“ oder „Javadoc“.
Du kannst die einzelnen Views auch per „Drag and Drop“ verschieben.
Wenn du jetzt zum Beispiel den „Package Explorer“ mit gedrückter linker Maustaste aufnimmst, kannst du diesen unter deinen Editor platzieren.
Du kannst ihn links oder rechts platzieren – Wie du willst.
Und das kannst du mit allen Views.
Inhalt
Aber wie kannst du jetzt neue Views hinzufügen?
Oben in deiner Menüleiste steht dir das „Windows-Menü“ zur Verfügung.
Und in diesem Menü findest du den Eintrag „Show View“.
Innerhalb dieses Menüs stehen schon sämtliche Standardansichten zur Verfügung.
Du kannst aber ganz unten noch auf den Befehl „Other“ klicken und jetzt öffnet sich ein Fenster und du kannst einzelne Views aus bestimmten Bereichen gezielt auswählen und in deine Oberfläche integrieren.
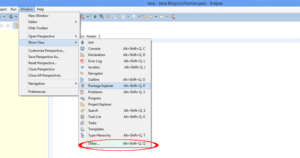
Soweit so gut
Du hast ja eben im Fenster schon bemerkt, dass diese Views in speziellen Ordnern abgelegt sind.
Und die Organisation verschiedener Views bezeichnet man als Perspektive.
Also ist eine Perspektive ein Paket aus verschiedenen Views.
Und diese Perspektiven kannst du ebenfalls ändern.
So kannst du die Perspektive in deiner Eclipse Oberfläche ändern
Klicke dazu wieder im Menüband auf das Menü „Window“.
Und dann auf den Eintrag „Open Perspective“.
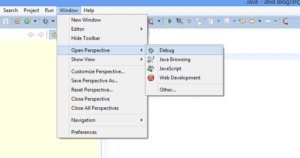
Du siehst jetzt wieder einige Standardperspektiven.
Wenn du jetzt beispielsweise die Perspektive „Debug“ wählst, verändert sich schlagartig die Oberfläche.
Um wieder zur Ursprungsperspektive zurückzukehren, wähle wieder
„Window“ dann „Open Perspective“ und dann „Java“.
Wenn die „Java Perspektive“ keine Standardansicht in deiner Eclipse Oberfläche ist, wähle unten den Befehl „Other“.
Und in dem neuen Fenster findest du jetzt alle angelegten Perspektiven.
Wenn dir das Ganze nicht ausreicht, kannst du neue individuelle Perspektiven anlegen.
So legst du deine individuellen Perspektiven an.
Wähle wieder im Menüband „Window“.
Und jetzt den Eintrag „Costumizer Perspektive“.
Im neuen Fenster kannst du jetzt die „Toolbar“ anpassen.
Im zweiten Reiter kannst du dein „Menüband“ anpassen.
Du kannst dir die einzelnen Views über den Befehl „Windows/Open View“ in die Oberfläche holen.
Und wenn du alles angepasst hast, kannst du über den Befehl „Window“/ „Save Perspective as“ diese Perspektive speichern.
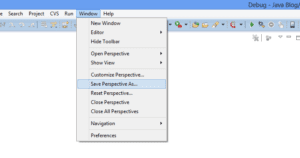
Dabei kannst du entweder eine vorhandene Perspektive überschreiben oder eine komplett neue anlegen.
Zusammenfassung:
- Du hast in Eclipse die Möglichkeit sämtliche Fenster anzupassen, zu verschieben, zu verstecken oder in der Größe anzupassen.
- Du kannst komplette Perspektiven anlegen und schnell zwischen diesen Perspektiven hin und herwechseln.
- Dadurch schaffst du dir eine komplett individuelle und an deine Bedürfnisse angepasste Oberfläche.
Über den Autor