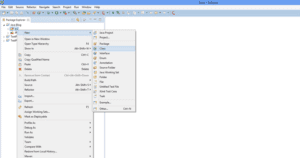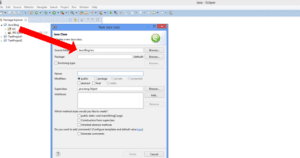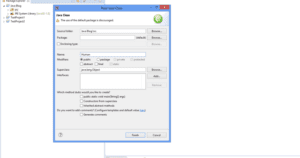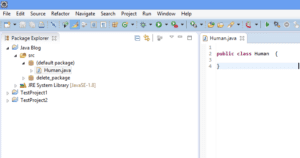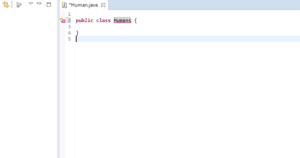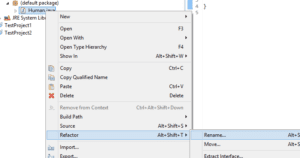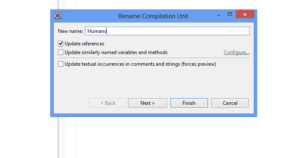So erstellst du deine ersten Java Klassen mit Eclipse

Java Klassen sind Baupläne für Java Objekte.
Und da Java eine objektorientierte Programmiersprache ist, sind Java Klassen somit ein elementarer Bestandteil.
In diesem Beitrag möchte ich dir zeigen, wie du eine Java Klasse in Eclipse erstellen kannst.
Ich möchte dir außerdem zeigen, was physikalisch in deinem Projekt passiert. Ganz zum Schluss zeige ich dir noch, worauf du achten solltest, wenn du den Klassen Namen nachträglich ändern möchtest.
Beginnen wir ganz vorne
Inhalt
Zwei einfache Wege um in Eclipse eine Java Klasse zu erstellen
Viele Wege führen nach Rom.
So heißt es in einer Redewendung.
Und auch bei der Klassenerstellung hast du mehrere Möglichkeiten.
Die Grundvoraussetzung ist allerdings, dass du bereits ein Java Projekt angelegt hast.
Ganz links siehst du den Package Explorer.
Hier sollten deine Projekte aufgelistet sein.
Direkt neben den einzelnen Projekten befindet sich so ein Pfeil, um die Projekte aufzuklappen.
Klicke einmal auf diesen Pfeil und deine Projektstruktur wird sichtbar.
Du siehst jetzt nicht nur dein Projekt, sondern du siehst auch einen „Source-Ordner“ und die Bibliotheken (Libary), auf welche dein Projekt verweist.
Klicke einmal mit der rechten Maustaste auf den „Source-Ordner“ und es öffnet sich ein Kontextmenü.
Ganz oben im Kontextmenü findest du den Befehl „New“.
Es öffnet sich ein weiteres Menü und dir steht eine Auswahl aller möglichen Bausteine zur Verfügung.
Wähle jetzt Class für Klasse.
Es öffnet sich ein neues Fenster, in welchem du die Klasse anlegen kannst.
In diesem Fenster siehst du ganz oben, in welchem Ordner Java deine neue Klasse speichern möchte.
Jetzt gibst du nur noch einen Namen für die Klasse ein und klickst auf „Finish“.
Und fertig ist deine neue Klasse.
Alternativ kannst du eine Klasse auch über das Menü „File“, ganz oben links erstellen.
Klicke auf „File“, dann „New“ und schließlich wähle wieder „Class“.
Schauen wir uns die Java Klasse mal im Editor an.
In deinem Editor sollte jetzt deine Java Klasse sofort zu sehen sein.
public class Human{
}
Fällt dir etwas auf?
Die Wörter „public“ und „class“ werden fett und lila hervorgehoben.
Es handelt sich dabei um so genannte Java-Keywörter.
Und Eclipse kennt diese Keywörter und hebt diese für dich hervor.
Cool oder?
Ganz wichtig ist, dass du diese Keywörter niemals als Namen verwendest.
Also darfst du niemals eine Klasse, eine Variable oder eine Methode „class“ nennen.
Außerdem besitzt deine Klasse jetzt zwei Klammern. Die eine Klammer öffnet die Klasse und die andere Klammer schließt die Klasse.
Innerhalb dieser Klammer schreibst du später deinen Code.
Mehr sollte vorerst nicht in deiner Klasse stehen.
Man bezeichnet den oberen Teil, vor der Klammer als Klassenkopf.
Unten den unteren zwischen den Klammern, als Klassenrumpf.
Werfen wir ein Blick auf den Package Explorer
Ganz links hast du den Package Explorer.
In deinem „src-Ordner“ sollte jetzt ein „default-Package“ und darunter eine Java-Datei zu finden sein.
Diese Datei trägt den Namen deiner Klasse.
Bei mir heißt diese „Human.java“.
Wir können also sagen, dass die neue Datei „Klassenname.java“ heißt.
Deine neuen Java Klassen kannst du auch in deinem Workspace finden.
Im Workspace haben wir den Ordner „bin“ und den „Ordner Source“.
Im „Bin Ordner“ befindet sich jetzt deine Klassendatei und im „Source-Ordner“ befindet sich die Textdatei mit deinem Code, welcher die Klasse beschreibt.
Und das Ganze hat Eclipse für dich automatisch angelegt.
Ist doch wirklich ganz locker, oder?
Jetzt stellst du fest, dass du dich beim Klassennamen verschrieben hast.
Oh, blöd…
Lass uns das ändern.
So kannst du den Namen der Klasse ändern
Angenommen der Name „Menscch“ passt irgendwann nicht mehr und du möchtest den Namen der Klasse ändern.
Mein Motto lautet:
Probieren geht über Studieren.
Also ändere ich den Namen im Code einfach mal ab und schau mal was passiert.
Du siehst, dass Eclipse sofort anfängt rumzumeckern.
Immer wenn links in deiner Codezeile eine Markierung auftaucht, ist Eclipse mit deinem Code irgendwie nicht zufrieden.
Aber Eclipse lässt dich nicht doof sterben.
Stattdessen gibt es dir Hinweise mit, was du ändern kannst.
Wenn du mit der Maus einfach mal über diese Markierung fährst, bekommst du den Hinweis.
Also schnell wieder den richtigen Namen herstellen und die Entwicklungsumgebung zufrieden stellen.
Was aber, wenn du wirklich den Namen ändern möchtest?
Klicke einmal mit der rechten Maustaste auf deine Java-Klassendatei und es öffnet sich das Kontextmenü.
Hier steht dir der Eintrag „Refactor“ zur Verfügung. Wähle dann den Befehl „Rename“.
Es öffnet sich ein Fenster und jetzt kannst du den Namen deiner Klasse neu vergeben.
Tara…
Der neue Name erscheint im Editor, der Dateiname wurde automatisch geändert und keine Entwicklungsumgebung meckert an deinem Klassennamen herum.
Zusammenfassung:
- Um neue Java Klassen zu erstellen, klicke mit der rechten Maustaste im Package-Explorer auf den Source-Ordner.
Wähle dann „New“ und dann „Class“.
Im neuen Fenster gib den Klassennamen ein und klicke auf „Finish“. - Eclipse erstellt für dich dann ein Package und eine neue Java Klasse.
Außerdem legt Eclipse automatisch Dateien an. - Wenn du den Namen der Klasse irgendwann ändern möchtest, klicke mit einem Rechtsklick auf die Java Datei, wähle dann „Refactor“ und dann „Rename“.
Ändere den Namen ab und klicke auf „Finish“.
Über den Autor