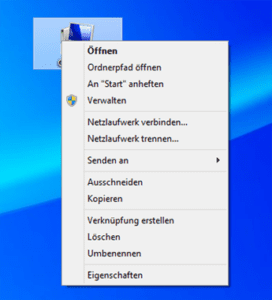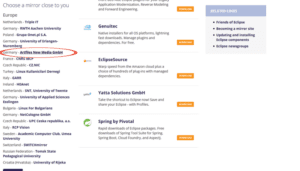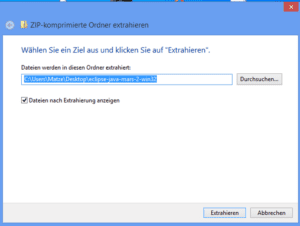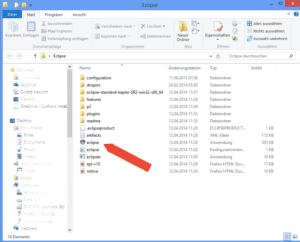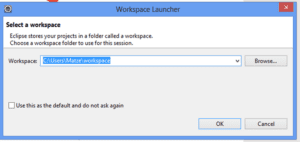So kannst du Eclipse für Java installieren

Das Schöne an Eclipse ist, es läuft auf sämtlichen Betriebssystemen.
Eclipse wird einfach auf der Webseite des Herstellers herunter geladen und kann dann installiert werden.
Dabei stehen dir verschiedene Versionen zur Verfügung.
Grundlegend solltest du wissen, ob du ein 64-Bit Version oder eine 32-Bit Version installieren möchtest.
Bei der 64-er Version benötigst du ein Betriebssystem mit 64 Bit.
Außerdem muss die Java Version, welche du schon installiert hast, ebenfalls die 64-er Version sein.
Jetzt lass uns einfach mal herausfinden, welche Version dein Betriebssystem hat.
Um dies herauszufinden, klicke einmal mit einem Rechtsklick auf deinen Arbeitsplatz und im Kontextmenü wählst du dann die Eigenschaften.
In dem sich öffnenden Fenster kannst du jetzt die Version deines Betriebssystems ablesen.
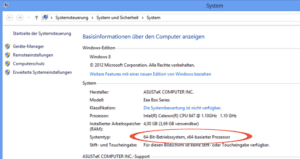 >
>Jetzt gehst du auf die offizielle Eclipse Seite und lädst dir die Umgebung kostenlos herunter.
https://www.eclipse.org/downloads/
Ganz oben steht die Version für Java EE Entwickler und direkt darunter die für Java SE Entwickler.
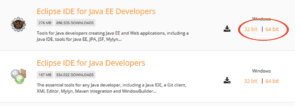
Wähle die Bit Version aus, welche du installieren möchtest und klicke auf den entsprechenden Link.
Danach gelangst du auf eine neue Seite und du musst einen Mirror auswählen, von welchem du das Programm herunterladen möchtest.
Klicke auf den Server deiner Wahl und der Download sollte automatisch starten.
Nachdem du Eclipse vollständig herunter geladen hast, musst du es noch entpacken.
Denn das ganze Programm wird dir lediglich in einem Zip Ordner bereitgestellt.
So eine gezippte Datei ist ein verpackter Ordner mit welcher dein Rechner normalerweise nichts anfangen kannst.
Warum denn so etwas?
Im Internet kann man keine Ordner hochladen, um dann den Inhalt mit einem Klick herunter zu laden.
Stattdessen verpackt man den kompletten Ordner in eine Datei und stellt diese dann bereit.
Der Benutzer, welche dann diese Datei herunterlädt muss dann aus dieser Datei wieder einen Ordner machen.
Und dafür brauchst du jetzt wiederum ein „Entpackungs-Programm“.
Aber nicht so schnell. Vielleicht hast du das Programm ja schon.
Klick einfach mal, mit einem Rechtslick, auf deinen Eclipse Ordner.
Es öffnet sich das Kontextmenü.
Falls du jetzt den Befehl „Extrahieren“, „Alle Extrahieren“ oder „Entpacken“ siehst, brauchst du das Programm nicht und du kannst mit dem entpacken fortfahren.
Falls du das Programm nicht installiert haben solltest, suche im Netz nach Zip-Download, lade es herunter und installiere das Programm.
Nachdem du das Zip Programm installiert hast, kannst mit dem Entpacken beginnen.
Klicke also auf deinen Eclipse Ordner und wähle den Befehl „Entpacken“ oder „Extrahieren“.
Es sollte sich ein Fenster öffnen und du kannst den Speicherort wählen, wo dein Eclipse entpackt wird.
Wichtig ist zu sagen, dass du nach dem Entpacken wieder auf einen Ordner zugreifst und nicht auf Unmengen von Dateien.
Es bietet sich also schon an, den Ordner auf dem Desktop zu entpacken.
Nachdem du deinen Ordner entpackt hast, kannst du diesen öffnen und dort steht dir die Eclipse.exe zur Verfügung.
Ein Doppelklick auf die exe Datei und Eclipse startet.
Nach jedem Start von Eclipse erscheint ein Fenster und Eclipse fragt dich, wo du deine Projekte abspeichern möchtest.
Stardardisiert sollte jetzt der Eclipse Ordner angegeben sein.
Durch einen Klick auf den „Browse-Button“ ganz rechts, kannst du das Verzeichnis ändern.
Wenn du mit deinen Einstellungen zufrieden bist, klicke auf Okay und das Programm startet.
Falls du mehr über die Entwicklung von Java Programmen mit Eclipse erfahren möchtest, besuche meine Übersichtsseite.
Über den Autor