So leicht kannst du eine Excel Zelle teilen
In Excel eine Zelle zu teilen, geht recht einfach und auch etwas komplizierter.
Wie es meistens ist, ist die einfache Methode zwar ganz leicht umgesetzt, aber diese hat gewisse Nachteile.
Excel Zelle teilen in 3 einfachen Schritten
Als erstes benötigt du eine Tabelle mit mindestens einer beschriebenen Excelzelle.
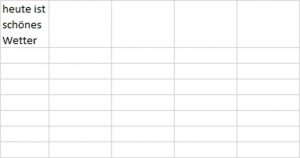
In meiner (A1) steht der Text „Heute ist schönes Wetter“.
Zugegeben, dieser ist nicht ganz so kreativ – aber was soll’s.
Du kannst dir selbst irgendetwas ausdenken.
Hauptsache ist, die zuteilende Zelle enthält Daten und ist markiert.
Falls du es noch nicht getan hast, dann markiere jetzt deine Zelle, welche geteilt werden soll.
Als nächsten Schritt, wählst du oben im Menüband den Abschnitt bzw. Reiter „Daten“.
Falls dieser bei dir nicht vorhanden ist, müsstest du dein Menüband anpassen.
Ansonsten findest du im Daten-Reiter verschiedene Menügruppen.
Fast ganz rechts bei mir, steht die Menügruppe „Datentools“.
Und in dieser Gruppe befindet sich auch ein Button „Text in Spalten“.
Bitte drücke einmal diesen Button.
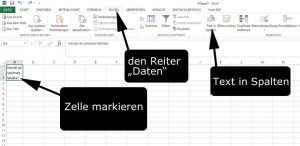
Es öffnet sich dann ein Fenster.
In diesem neuen Menüfenster kannst du zwei Optionen wählen.
- getrennt
- oder feste Breite
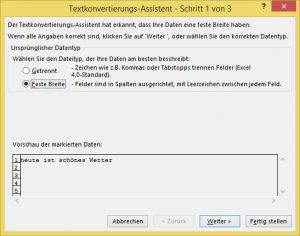
Die einfachste Variante ist die Untere.
Denn dann wird einfach strikt nach Leerzeichen getrennt und fertig.
Dies bietet sich besonders gut an, wenn du Sätze oder Wortgruppen trennen bzw. aufteilen möchtest.
Wähle diese Option einmal aus und klicke dann auf „Weiter“.

Es öffnet sich das nächste Fenster und du kannst in einer Vorschau erkennen, wie Excel deine Zellen nach Leerzeichen getrennt hat.
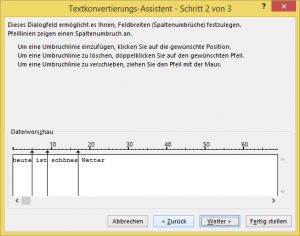
Cool, oder?
Und das Ganze läuft ohne Formel.
Drücke jetzt auf „Fertigstellen“ und genieße die Show.
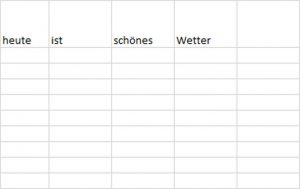
Voila, so sollte es aussehen.
Aber…
Zwischendurch wirst du gesehen haben, dass da in den Feldern und Optionen noch mehr geht.
Aber für ganz einfache Zwecke reicht diese Umsetzung allemal.
Etwas schwieriger ist es, wenn du den Text aus einer kompletten Spalten trennen möchtest.
So kannst du mehrere Zellen in Excel trennen
Falls du mehrere Zellen in Excel trennen willst, würde diese Methode nicht mehr funktionieren.
Aber du kannst ja anstatt der festen Breite auch eine Trennung nach Zeichen wählen.
Hier erst einmal wieder mein Blanko-Beispiel.
Ich würde dir empfehlen, auch diesmal es komplett einmal mitzumachen.
Learning by Doing ist die beste Möglichkeit, es nie wieder zu vergessen.
Also befülle jetzt auch deine anderen Zellen.
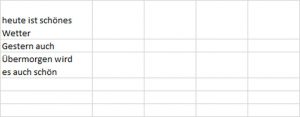
Jetzt wollen wir den Text in der Spalte A trennen.
Und dazu gehst du fast analog vor.
- Markiere die ganze Spalte A
- wähle den Reiter „Daten“
- dann gehst du zur Menügruppe „Datentools“
- und schließlich drückst du auf den Button „Text in Spalten“
Also fast alles, wie gehabt.
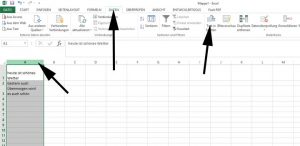
Es öffnet sich wieder das Menü-Fenster und du kannst die Trennungsregel festlegen.
Wähle jetzt als Option „Getrennt“ und klicke dann auf „Weiter“.
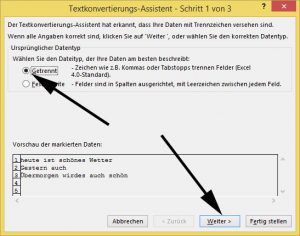
Im neuen Fenster kannst du konkret aussuchen, wie du deinen Text trennen bzw. aufteilen möchtest.
Du kannst jetzt individuell festlegen, wie du den Text der ganzen Excelspalte trennen möchtest.
Und zwar:
- Semikolon – Eine Trennung nach Semikolon ist mitunter wichtig, wenn du Textdateien in Excel importiert hast.
- Tab – Dies könnte bei Wordimporten von Nöten sein.
- Komma – Gerade bei alten Adress-Datenbanken könnte die Trennung nach Komma gut funktionieren.
- Leerzeichen – Trennung nach Leerzeichen ist bei Texten, Wortgruppen oder ganzen Sätzen oftmals am Besten.
- andere – Hier kannst du nach Buchstaben oder nach Zahlen trennen lassen.
Nicht schlecht, oder?
Du kannst sogar jede Option kombinieren.
Probiere es doch einfach mal aus und spiele ein bisschen damit herum.
Mit Excel zu spielen, ist der beste Weg – es zu lernen.
Über den Autor


