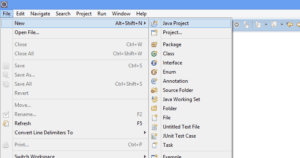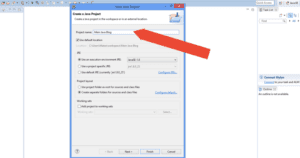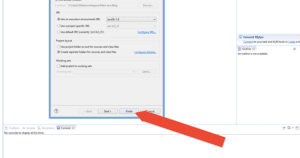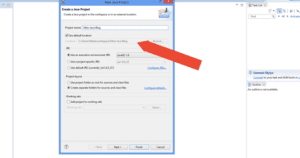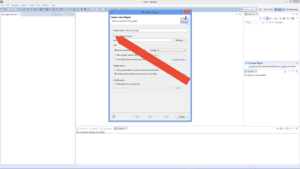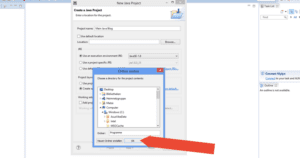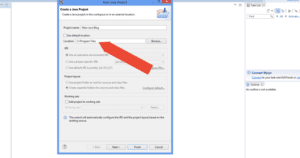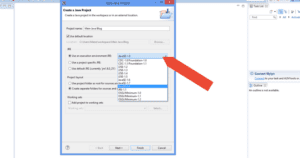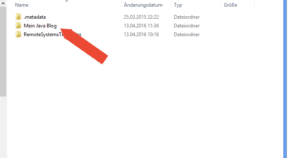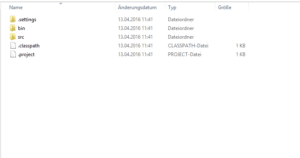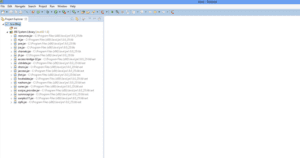So kannst du ein neues Java Projekt mit Eclipse anlegen und konfigurieren

In diesem Beitrag möchte ich dir zeigen, wie du ein neues Java Projekt mit Eclipse anlegen kannst.
Ich werde dir außerdem einen kurzen Überblick über die Konfigurationsmöglichkeiten geben.
Dann gebe ich dir noch eine ganz einfache Schritt-für-Schritt-Anleitung für dein allererstes Java Projekt und ich zeige dir, was nach dem Anlegen des Projektes eigentlich passiert ist.
Wenn du Eclipse geöffnet hast, steht dir eine Standardoberfläche zur Verfügung.
Ganz oben links in der Menüleiste findest du das File Menü.
Klicke dort einfach mal drauf und jetzt öffnet sich das Menü.
Wenn du jetzt den Befehl New auswählst, siehst du schon, dass sich rechts die Auswahl öffnet.
Und ganz oben steht dir der Befehl „Java Project“ zur Verfügung.
In Abhängigkeit von deiner Eclipseversion steht dir auch noch die Möglichkeit zur Verfügung ein anderssprachiges Projekt, wie C++ oder Javascript, anzulegen.
Der Befehl zum Erstellen eines Java Projektes sollte aber auf jeden Fall zur Verfügung stehen.
Klicke einmal auf den Befehl Java Projekt und es öffnet sich ein neues Fenster.
Ganz oben kannst du jetzt den Namen des Projektes vergeben.
Mit einem Klick auf dem Button „Finish“ wäre jetzt dein Projekt schon komplett angelegt.
Na das ging doch fix, oder?
Aber schauen wir uns noch die Projektparameter etwas genauer an.
Inhalt
- 1 So kannst du den Speicherort für dein Java Projekt ändern.
- 2 Du kannst die Java Version für dein Projekt anpassen
- 3 Du kannst auch die Ordnerstruktur deines Projektes ändern
- 4 Die ersten und wichtigsten Schritte um ein neues Projekt anzulegen
- 5 Was ist jetzt eigentlich passiert
- 6 Dein neues Java Projekt in der Eclipse Oberfläche
So kannst du den Speicherort für dein Java Projekt ändern.
Unter dem Feld für den Projektnamen siehst du, wo dein Projekt gespeichert wird.
Als Standard wird hier ein „default-Ordner“ angeben und dieser wird innerhalb deiner Workspace erstellt.
Wenn du den Speicherort des Projektes aber ändern möchtest, entferne den Haken im Fenster „use default location“.
Und jetzt kannst du durch einen Klick auf den Button „Browse“ selbst einen Speicherort wählen.
Es öffnet sich ein Dialogfenster und in diesem kannst du, wie üblich, dich zu deinem individuellen Speicherort navigieren.
Du hast die Möglichkeit einen neuen Ordner anzulegen und somit einen ganz individuellen Speicherort für dein Projekt schaffen.
Wenn du dich entschieden hast, wo dein Projekt zukünftig gespeichert werden soll, klicke auf den Button Okay und das Fenster schließt sich automatisch.
In der Zeile Location steht jetzt der Pfad zu deinem Projektordner.
Aber was kannst du noch ändern?
Du kannst die Java Version für dein Projekt anpassen
Im Bereich JRE steht dir eine Auswahl zur Java Version zur Verfügung.
Standardisiert sollte hier die aktuellste deiner Java Versionen stehen.
Aber du kannst diese natürlich ändern.
Klicke auf den Pfeil-Button in welcher die Version steht und es öffnet sich ein Listenfeld.
Und jetzt kannst du deine gewünschte Java Version wählen.
Du kannst auch die Ordnerstruktur deines Projektes ändern
Im Bereich „Projekt layout“ stehen dir zwei Optionsfelder zur Verfügung.
Standardisiert sollte die zweite Option „Create separate folders for sources and for class files“ vorbelegt sein.
Das bedeutet, dass Eclipse in deinem Projekt Ordner automatisch einen „Source Ordner (src)“ anlegt.
In diesem Ordner werden dann Textdateien mit deinem Code gespeichert.
Eclipse legt aber weiterhin noch einen Ordner, namens „bin“, innerhalb deines Projektordners an.
In diesem Ordner speichert Eclipse dann automatisch Klassendateien.
Dies kannst du aber ändern, indem du die erste Option „Use project folder as root for sources and class files“ wählst.
Für dein allererstes Projekt würde ich die Standardeinstellung empfehlen und den Rest Eclipse überlassen.
Wenn du unten auf Finish klickst, wird dein Projekt durch Eclipse angelegt.
Wenn du allerdings weitere Einstellungen vornehmen möchtest, kannst du auf den Button Next klicken und du gelangst ins nächste Fenster.
In diesem Fenster kannst du weitere Einstellungen vornehmen.
Du kannst beispielsweise Libraries, also Bibliotheken, deinem Projekt hinzufügen oder Parameter für den Import oder Export einstellen.
Für den Anfang sollte diese kurze Einführung ausreichen.
Ich fasse jetzt das Ganze noch einmal in einer Schritt für Schritt Anleitung für dich zusammen.
Die ersten und wichtigsten Schritte um ein neues Projekt anzulegen
- Klicke in deiner Oberfläche oben links auf File.
- Wähle New
- Wähle danach Java Projekt
- Gib einen Projektnamen ein
- Und klicke auf Finish
Was ist jetzt eigentlich passiert
Eclipse hat einen Projektordner mit dem Namen deines Projektes innerhalb deiner Workspace angelegt.
Außerdem befinden sich jetzt in dem Projektordner zwei Unterordner.
In dem Ordner „src“ werden jetzt deine Codedateien gespeichert.
Und im Ordner „bin“ werden zukünftig deine Klassen Files gespeichert.
Dein neues Java Projekt in der Eclipse Oberfläche
In deiner Eclipse Oberfläche befindet sich links der „Projekt Explorer“.
Auch hier siehst du jetzt dein Projekt.
Neben dem Projektnamen befindet sich so ein Pfeil und wenn du auf diesen klickst, kannst du dir die einzelnen Bestandteile deines Projektes anschauen.
Du siehst den „src Ordner“ und diesen könntest du ebenfalls aufklappen.
Da du aber noch keinen Code geschrieben und auch noch keine Klasse angelegt hast, ist dieser leer.
Unter dem Source Ordner befinden sich die Bibliotheken, welche Eclipse für dich bereitstellt.
Über den Autor