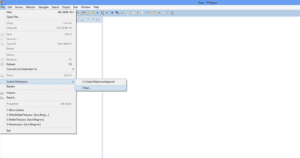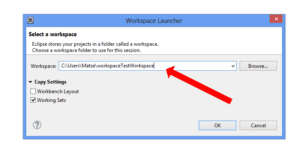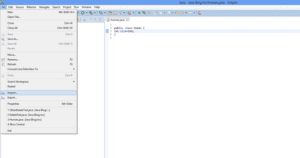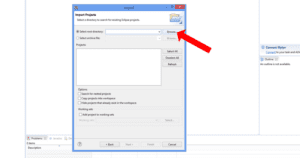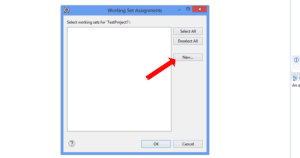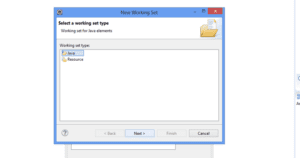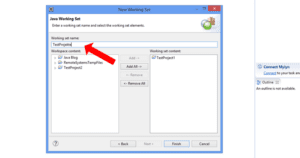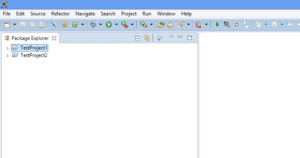So organisierst und verwaltest du deine Java Projekte in Eclipse

Du kennst das auch.
Denn du bist ja fleißig.
Und weil du so fleißig bist, hast du mitunter auch mehrere Java Projekte gleichzeitig laufen.
Und dann kommt es vor, dass du enorm viele Java Projekte am Laufen hast.
Und dein Package-Explorer wird extrem unübersichtlich.
In diesem Beitrag möchte ich dir zwei Varianten vorstellen, wie du die Übersicht in deinen Projekten behältst.
Inhalt
Variante eins – du schiebst deine Java Projekte einfach in einen anderen Workspace
Klingt gemein und auch kompliziert in der Organisation – Aber das ist es eigentlich gar nicht
Denn Eclipse stellt dir dafür ein paar nette Features zur Verfügung.
Erst einmal brauchst du einen zweiten Workspace.
Und dann schiebst du deine Projekte vom einen in den anderen Workspace.
Um dir das ganze mal bildlich zu zeigen, habe ich dafür zwei Java Projekte, angelegt. – TestProjekt1 und TestProjekt2
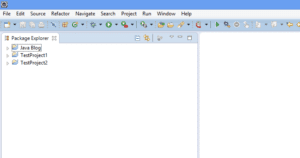
Ich möchte dir jetzt zeigen, wie ich TestProjekt1 in den zweiten Workspace exportiere.
Und dann möchte ich dir die zweite umgekehrte Variante vorstellen.
Und zwar importiere ich das TestProjekt2 in den Workspace2.
Bevor du anfangen kannst, brauchst du einen zweiten Workspace.
Und so legst du einen neuen Workspace an
Klicke oben in deinem „Menüband“ bitte einmal auf „File“.
Und jetzt siehst du unten den Befehl „Switch Workspace“.
Da du noch keinen Workspace hast, sollte bei dir nur der Eintrag „Others“ sichtbar sein.
Klicke einmal auf „Others“ und es öffnet sich das neue Fenster.
Jetzt gib einen neuen Namen für deinen Workspace ein.
Du kannst weiterhin entscheiden, ob das Layout und die Workingsets mit in den neuen Workspace kopiert werden sollen.
Nachdem du den Namen eingegeben hast, klicke auf „Okay“ und der Workspace wird angelegt.
Dein neuer Workspace sollte sich jetzt automatisch öffnen.
Tara… da ist er
Jetzt importieren wir das JavaProjekt1 in den neuen Workspace
Es ist eigentlich ganz einfach.
Klicke auf „File“ und dann auf den Befehl „Import“.
Jetzt öffnet sich wieder einmal ein Fenster und du kannst dir aussuchen, welche Ressourcen du importieren möchtest.
Uns interessiert jetzt der obere Ordner „General“.
Klicke diesen einmal an und wähle dann „Existing Projects into Workspace“.
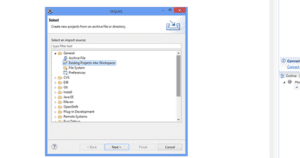
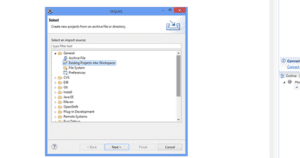
Klicke danach auf „Next“.
Neues Fenster….
Durch einen Klick auf den Button „Browse“ kannst du dich zu deinem alten Workspace navigieren.
Und jetzt wählst du nur noch dein Projekt aus, welches du importieren möchtest.
Klicke auf Finish und dein Projekt wird in den neuen Workspace importiert.
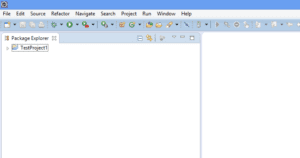
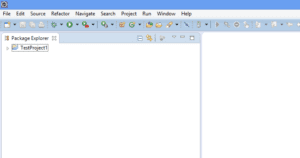
Natürlich funktioniert das Ganze auch in die andere Richtung.
So exportierst du dein Java Projekt in einen anderen Workspace
Wechsele zuerst den Workspace.
Also klicke im „Menüband“ auf „File“ und dann auf „Switch Workspace“.
Jetzt sollte dir der alte Workspace zur Verfügung stehen.
Nachdem sich jetzt der „alte Workspace“ geöffnet hat, klicke auf „File“ und dann Export.
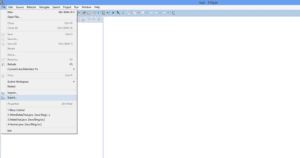
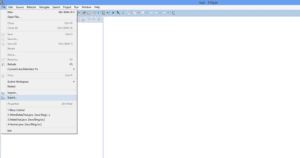
Analog zum Import kannst du jetzt das Exportieren deiner Java Projekte vollziehen.
Aber ich möchte dir noch eine andere Lösung vorstellen, wie du deine Projekte verwalten kannst.
Und zwar behältst du eine Oberfläche, also ein Workspace.
Du richtest dir aber verschiedene Projektgruppen oder Working-Sets ein.
Und die einzelnen Projekte verschiebst du dann in die entprechenden Workingsets.
Und genau so kannst du ein Working Set einrichten und konfigurieren
Als erstes klicke mit der rechten Maustaste auf eines deiner Projekte im Package Explorer.
Im Kontextmenü wählst du den Befehl „Assign Working Set“.
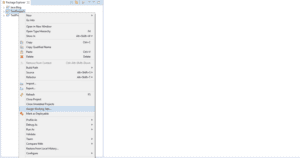
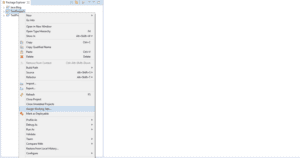
Und wieder ein Fenster….
In diesem Fenster klicke auf den Button „New“.
Neues Fenster….
Ganz oben in der Zeile gibst du den Namen des Sets ein.
Im linken Fenster findest du alle Projekte, welche auf deinem Workspace angelegt sind.
Im rechten Fenster findest du die Projekte, welche im Workings Sets zusammengefasst werden sollen.
Zwischen den Fenstern findest du Buttons um die Projekte zu verschieben.
Markiere eines deiner Projekte und klicke auf den Button „Add“ und dieses wird nach rechts verschoben.
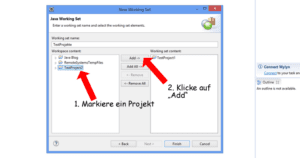
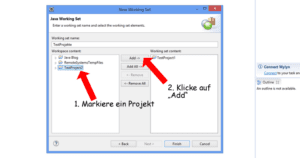
Markiere ein Projekt aus dem rechten Bereich und klicke auf „Remove“ und dieses Projekt wird nach links verschoben.
Und somit wieder aus dem Working-Set verbannt.
Nachdem du deine Auswahl getroffen hast, klicke auf Finish und dein Working Set ist angelegt.
Zurück in der Oberfläche hat sich erst einmal nicht viel verändert.
Aber schauen wir uns die Workings Sets im Package Explorer an
Im Package Explorer hast du oben rechts einen Pfeil.
Klicke auf diesen Pfeil und der Befehl „Select Working Set“ ist sichtbar.
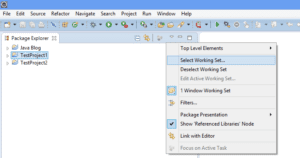
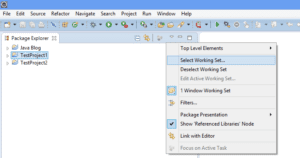
Wähle den Befehl und im neuen Fenster kannst du dein Working Set auswählen und bestätigen.
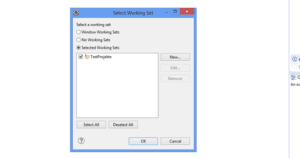
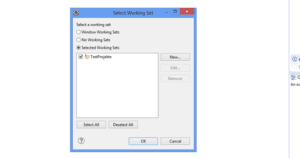
Nur die dazu gehörigen Java Projekte werden im Package-Explorer angezeigt.
Fazit:
- In Eclipse hast du die Möglichkeit Java Projekte in verschiedenen Workspace zu organisieren.
Dies ist mitunter ratsam, wenn du alte abgeschlossene Projekte auslagern möchtest oder zusammenhängende Projekte gezielt bearbeiten möchtest. - Aber du kannst deine Projekte auch bequem in sogenannten Working Sets zusammenfassen und verwalten.
- Ich persönlich finde die Workings Sets schon smarter.
Über den Autor