So kannst du eine Palettenschein Vorlage anlegen
Du benötigst für deine Leergutverwaltung Palettenscheine?
Und du möchtest diese Palettenscheine nicht kaufen – Na dann kannst du diese auch mit einer Tabellenkalkulation anlegen.
Was brauchst du dafür?
Klar du benötigst eine Tabellenkalkulations-Software.
Und du benötigst weiterhin ein Textverarbeitungsprogramm.
In diesem Beitrag nutze ich Excel und Word.
Inhalt
- 1 Zuerst legst du in einer Tabelle die entsprechenden Parameter an.
- 2 Und jetzt musst du die Vorlage mit der Textverarbeitung verbinden.
- 3 Zurück in der Tabelle kannst du jetzt die Vorlage zum Palettenschein füllen.
- 4 Lass uns die Palettenschein Vorlage etwas optisch anpassen.
- 5 Automatisiere die Felder für den Palettenschein.
- 6 Zurück in der Palettenschein Vorlage werden jetzt alle Unterschriftsaufforderungen automatisch aktualisiert.
- 7 Du kannst diese Vorlage natürlich auch für deine Leergutverwaltung nutzen.
- 8 Zusammenfassung:
- 9 Informationen zum Autor
Zuerst legst du in einer Tabelle die entsprechenden Parameter an.
Der Palettenschein soll 7 Felder haben.
- Palettenscheinnummer
- Ein Datumsfeld
- Ein Adressfeld für den Absender
- Ein Adressfeld für den Empfänger der Paletten
- Ein Feld für Unterschriften
- Ein Feld für den Palettentypen
- Ein Feld für die entsprechende Anzahl der Paletten
Und so sieht meine Tabelle jetzt aus.

Alle Parameter, stehen in separaten Spalten.
Speichere diese Tabelle ab und merke dir den Pfad.
Und jetzt musst du die Vorlage mit der Textverarbeitung verbinden.
Und so geht’s….
Du öffnest deine Textverarbeitungs-Software.
Ganz oben im Menüband steht dir das Menü „Sendungen“ zur Verfügung.

Und jetzt siehst du das Untermenü „Seriendruck“.
Wähle dann „Empfänger auswählen“ und den Befehl „vorhandene Liste“.

Und jetzt öffnet sich ein Dialogfenster.
Navigiere zu deiner Tabelle, markiere diese und klicke auf den Button „Öffnen“.
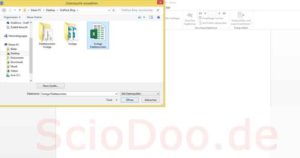
Es öffnet sich ein neues Fenster und du wählst die entsprechende Tabelle aus der Mappe aus.
Bestätige auch diesmal mit „OK“.

Danach steht dir im Menüband „Verweise“ der Button „Seriendruckfeld einfügen“ zur Verfügung.
Klicke dort einfach mal drauf und es öffnet sich ein Kontextmenü.
In diesem Menü stehen dir die Parameter der Palettenschein Tabelle zur Verfügung.
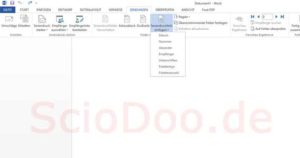
Du kannst diese einfach auswählen und in das Worddokument einfügen.
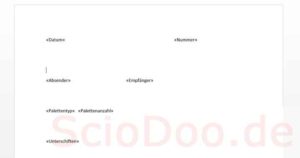
Speichere die Wordvorlage ab und dann öffnest du die Tabelle wieder.
Zurück in der Tabelle kannst du jetzt die Vorlage zum Palettenschein füllen.
Ich habe einfach einmal ein paar Palettenscheine angelegt.
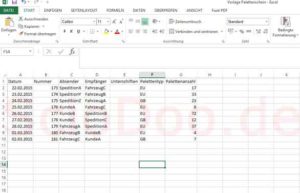
Schreibe diese Positionen ab oder erfinde selbst welche.
Speichere wieder die Tabelle und öffne die Textvorlage.
Beim Öffnen erscheint ein Dialogfenster.
Bestätige mit Ja.

Siehst du den Button Vorschau. Klicke einmal darauf.
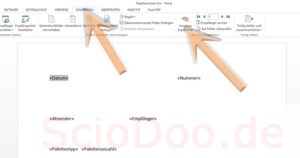
In der Textvorlage kannst du durch die einzelnen Leergut Positionen navigieren.
Klicke dazu auf die Pfeile für rechts und links.
Und blättere somit deine Leergutpositionen durch.
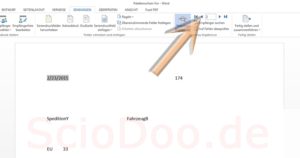
Und du kannst jeden Palettenschein separat drucken.
Nutze dafür den Befehl „Fertig stellen und zusammenführen“.
Im Dialogfenster wählst du dann „Dokumente drucken“.

Es öffnet sich ein Dialogfenster und du kannst den entsprechenden Palettenschein drucken.
Oder du druckst nur die Palettenscheine von 1 bis 10.
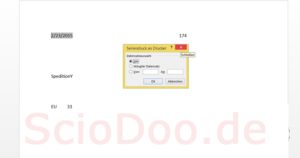
Lass uns die Palettenschein Vorlage etwas optisch anpassen.
Textverarbeitungsprogramme stellen dir eine Menge an Optionen zur Verfügung.
Im Menüpunkt „Einfügen/Formen“ siehst du Rechtecke, Kreise, Linien, Sterne usw.
All diese Formen kannst du auf deiner Vorlage platzieren und diese erscheinen dann auf allen Palettenscheinen.
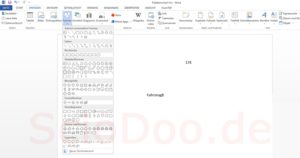
Du kannst die Farben der einzelnen Elemente abändern und somit bestimmte Felder hervorheben.
Aber du kannst Schriftfarbe und -typ ändern.
Und du kannst Beschriftungen für die einzelnen Elemente vornehmen.
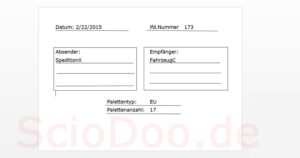
Aber da geht noch mehr….
Automatisiere die Felder für den Palettenschein.
Ich predige doch ständig, wie du deine Palettenbuchhaltung automatisierst.
Denn Automatisierung führt zu:
- Zeitvorteilen
- und zu geringeren Fehleranfälligkeiten.
- Zu geringen Palettenverlusten
- Und höherer Transparenz
Und so eine kleine Automatisierung lass uns jetzt einmal vornehmen.
Und zwar geht es um die Unterschrift.
Die Unterschrift auf dem Palettenschein erfolgt per Handschrift.
Aber wer unterschreibt dafür?
Natürlich der Empfänger der Paletten.
Also soll unter dem Unterschriftenfeld stehen:
Unterschrift, Doppelpunkt, Name des Empfängers.
Und das Ganze soll automatisch je nach Empfänger erfolgen.
Also los.
Die Funktion dazu heißt verketten.
Mit einer verketten-Funktion können Textwerte aus den einzelnen Spalten zusammengefügt werden.
Eine Funktion startet in Excel immer durch ein Gleichheitszeichen.
Also setze das Gleichheitszeichen.
Dann setzt du den Namen der Funktion und öffnest die Klammer.
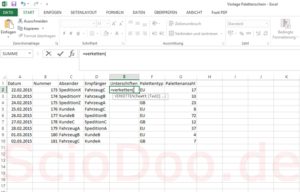
Dann die Werte, welche verkettet werden sollen.
- Der erste Wert ist „Unterschrift:“ Dies ist ein Standardwert
- Der zweite Wert ist der „Empfänger“. Dies ist ein individueller Wert, welcher aus der Spalte gelesen wird.
Also schreibst du =verketten(„Unterschrift: „;D2)
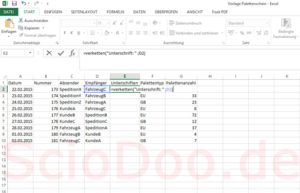
Wichtig ist, dass du reine Textwerte (Unterschrift:) in Ausführungszeichen setzt.
Jeden einzelnen Textwert, welcher zusammengefügt werden soll- wird durch ein Semikolon getrennt.
Schließe die Klammer und klicke auf Enter.
Der Wert in der Spalte Unterschrift ergibt sich dann automatisch.
Kopiere die Formel einmal nach unten.
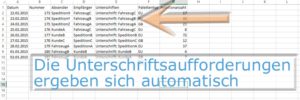
Und fertig.
Zurück in der Palettenschein Vorlage werden jetzt alle Unterschriftsaufforderungen automatisch aktualisiert.
Öffne dazu das Textdokument und navigiere durch die einzelnen Scheine.
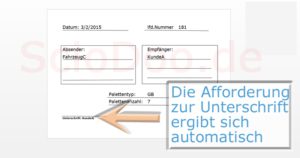
Zu jedem Palettenschein steht jetzt ein individueller Wert.
Nicht schlecht, oder?
Diese Automatisierung bewirkt, dass auch automatisch der richtige Empfänger unterschreibt.
Somit kann in diesem Bereich kein Fehler auftauchen oder es wird ein sehr großer Fehlerfaktor abgefangen.
Du kannst diese Vorlage natürlich auch für deine Leergutverwaltung nutzen.
Die Zahlen sind einmal erfasst.
Und genau darum geht es doch.
Wir wollen doppelte Arbeit vermeiden.
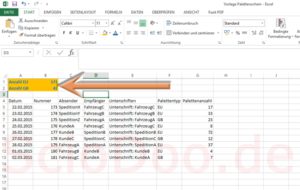
Setze doch die entsprechenden Summenformeln in die Tabelle ein.
Dadurch wird der Bestand je Packmittel berechnet und bei jedem neuen Eintrag automatisch aktualisiert.
Du hast dadurch den aktuellen Leergutbestand.
Und gleichzeitig die entsprechenden Palettenscheine, welche du jederzeit wieder nachdrucken kannst.
Zusammenfassung:
- Palettenschein Vorlagen legst du über Seriendruck Elemente an.
- Du kannst den Palettenschein beliebig anpassen.
- In der Tabellenkalkulation legst du die Parameter an und füllst die entsprechenden Leergut Positionen aus.
- Die Textvorlage nutzt du dann nur noch, um den Schein zu drucken bzw. nachzudrucken.
- Da es sich um eine Tabellenkalkulation handelt, stehen dir sämtliche Möglichkeiten zur Verfügung, die komplette Leergutverwaltung zu automatisieren.
Informationen zum Autor
Mein Name ist Mathias Mücke und ich bin Gründer und Inhaber von OutPack. Bei OutPack sind wir Dienstleister für Transportunternehmen, machen deren Palettenbuchhaltung, stimmen Palettenkonten mit deren Kunden ab, überprüfen die Transportpapiere (Palettenbelege) und die Palettenbestände auf den Fahrzeugen. Dies machen wir jetzt seit 2013 – also seit mehr als 10 Jahren. Unsere Kunden sind Logistikunternehmen aus ganz Deutschland. Zuvor war ich Abteilungsleiter einer Palettenabteilung bei einem namhaften Logistikkonzern mit Stückgut- und Direktverkehren. Zur Outpack-Webseite
Über den Autor

