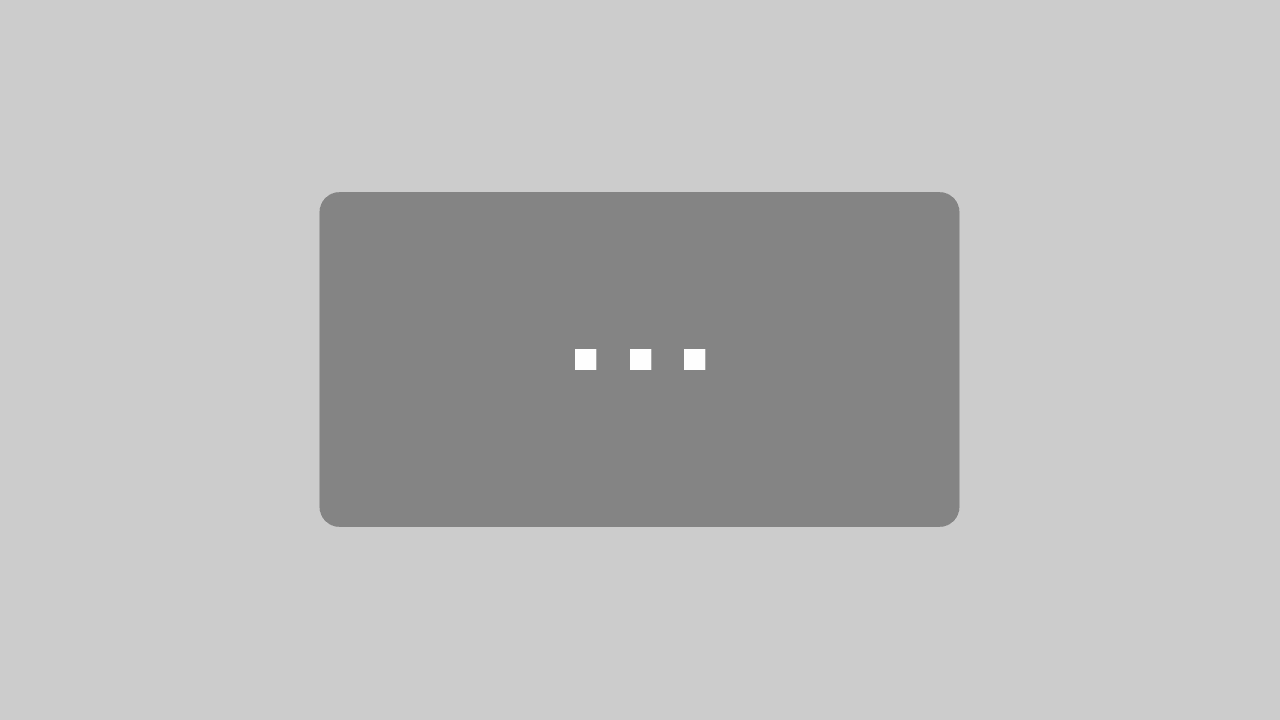Palettenmanagement mit Excel: Formeln und Funktionen
Nachdem wir uns in den letzten beiden Videoreihen die Grundlagen, nützliche Eingabehilfen und Werkzeuge für Excel erarbeitet haben, geht es in dieser Reihe ums Rechnen. Ich stelle dir die wichtigsten Formeln für ein Palettenkonto vor, zeige dir wie man Formeln in Excel einfügt und verwendet.
Inhalt
- 1 Wichtige Excel Formeln und Funktionen in der Palettenverwaltung
- 1.1 1. Externe Daten abrufen
- 1.2 2. Grundrechenarten mit Excel
- 1.3 3. Zeitformate in Excel
- 1.4 4. Wenn Dann Bedingungen in Excel
- 1.5 5. Wenn Dann Bedingungen verknüpfen
- 1.6 6. Summen Wenn Funktion
- 1.7 7. Verweise mit Excel
- 1.8 8. Richtige Zellbezüge für Excel
- 1.9 9. Bedingte Anzahlen errechnen: Die Zählen-Wenn und Zählen-Wenns-Funktionen
- 1.10 10. Werte verknüpfen
- 1.11 11. Excel Arbeitsmappe schützen
- 1.12 12. Aus Excel eine Anwendung erstellen
- 1.13 13. Richtiger Umgang mit Formeln
Wichtige Excel Formeln und Funktionen in der Palettenverwaltung
In diesem Abschnitt erwarten dich 13 Videos mit einer Gesamtlaufzeit von circa 71 Minuten. Du lernst, wie man in Excel rechnet, Formeln und Funktionen einsetzt und Dokumente schützt.
1. Externe Daten abrufen
In diesem Video zeige ich Möglichkeiten, um externe Daten abzurufen und in Excel einzupflegen. Denn oftmals bekommst du Kontoauszüge elektronisch übermittelt oder du musst in externen Sendungsdaten nach bestimmten Parametern suchen. Dafür benötigst du diese Möglichhkeiten.
2. Grundrechenarten mit Excel
Bevor du aufwendige Formeln und Verknüpfungen erstellen kannst, sollten die Basics geklärt werden. Deshalb zeige ich dir in diesem Video, wie man mit Excel rechnet. Du lernst, wie eine Formel aufgebaut wird. Dies ist wichtig, um später Funktionen von Excel nutzen zu können.
3. Zeitformate in Excel
In diesem Video zeige ich dir die Besonderheiten beim Umgang mit Zeitformaten.
4. Wenn Dann Bedingungen in Excel
Eine der am häufigsten verwendeten Funktionen ist die Wenn Dann Funktion. Diese Funktion prüft einen Wert und wenn dieser Wert wahr ist, dann wird ein bestimmtes Ergebnis zurückgegeben, ansonsten wird ein anderes Ergebnis zurück gegeben.
In dieser Videolektion stell ich Dir die Wenn-Dann-Funktion anhand einer Mitgliedschaftstabelle vor. Die Tabelle stellt eine Mitgliederliste dar. Es gibt zwei Arten der Mitgliedschaften, Gold und Gratis. Ein Gratismitgliedschaft kostet nichts, eine Goldmitgliedschaft kostet 100 Euro.
Ziel ist es jetzt den Mitgliedsbeitrag in Spalte I automatisch bestimmen zu lassen. Es soll also geprüft werden, ob in der Spalte H der Textwert Gold oder Gratis steht. Wenn Gold darin steht, soll Excel den Wert 100 zurückgeben und wenn Gratis darin steht soll Excel den Wert Null zurückgeben.
5. Wenn Dann Bedingungen verknüpfen
Im zweiten Video zu den Wenn-Dann-Formeln soll dann die Funktion erweitert werden. Es werden dann neben Gold und Gratismitgliedschaften, noch Silbermitgliedschaften angeboten. Es werden somit zwei Wenn-Dann-Funktionen miteinander verknüpft.
6. Summen Wenn Funktion
Die Summen-Wenn-Funktion benötigst du beispielsweise um alle Palettenbuchungen eines Tages zusammenzurechnen oder eines bestimmten Fahrzeuges. Bei dieser Funktion geht es darum die Wenn Dann Funktion mit einer Summenfunktion zu verknüpfen. Diese Funktion bezeichnet man als Summenwenn Funktion.
In der vorheriger Lektion habe ich Dir die Wenn-Dann-Funktion schon vorgestellt. Wir haben die Mitgliedsbeiträge durch Excel zuweisen lassen. Aber wenn wir jetzt eine Beitragssumme für jede Mitgliedsart ausrechnen wollen, würde dies so erst einmal nicht funktionieren. Die normale Summenfunktion würde sich auf die Spalte I beziehen und dann für alle Beiträge eine Summe ausgeben.
Ein Ausweg wäre es, mit der Wenn Dann Funktion eine Spalte Silber und eine Spalte auszugeben und dann je Spalte die Summe zu berechnen. Aber dann hast Du unnötige Spalten und wenn Du noch mehr Dinge berechnen möchtest, wird dies schwierig. Excel bietet dafür die Summenwenn Funktion an. Diese Funktion verknüpft die Summen und die Wenn Dann Funktion.
Dabei muss man dieser Funktion drei Werte übergeben.
- „Wo soll ich prüfen“,
- „Was soll ich prüfen“ und
- „Von was soll ich dann die Summe ziehen“.
In unserer Tabelle könnte man die Fragen so beantworten:
- Wo soll ich prüfen -Spalte Mitgliedschaft oder H
- Was soll ich prüfen- GOLD
- Von was soll die Summe errechnet werden- Beiträge
7. Verweise mit Excel
Mit dem Sverweis kannst Du Daten automatisch aus anderen Arbeitsblättern oder Tabellen in Deine aktuelle Tabelle übernehmen.
Dazu gibst Du an, nach welchem Wort oder Zahl in einer anderen Tabelle gesucht werden soll. Zuzüglich gibst Du an, welche Spalte dann zurückgegeben werden soll.
Excel sucht daraufhin die Tabelle nach dem Zielwort bzw. -zahl ab und gibt Dir dann aus der Zeile, in welcher der Suchwert vorkommt, den entsprechenden Spaltenwert zurück.
Wenn Du die Sverweis Funktion aufrufst, musst Du der Funktion vier Parameter übergeben.
- Suchkriterium: Nach was soll gesucht werden. Übergib hier entweder Zahlen oder Textwerte. Beachte, dass Textwerte immer in Anführungszeichen übergeben werden.
Beachte bitte weiterhin, wenn Du nicht einen absoluten Wert übergeben willst, sondern einen Wert aus einer bestimmten Zelle, dann musst Du die Zelle, Zeile oder Spalte fixieren. - Matrix: Hier gibst Du die Tabelle an, in welcher nach dem Suchkriterium gesucht werden soll.
- Spaltenindex: Hier gibst Du die Spaltenzahl an, welche zurück gegeben werden soll. Angenommen Du möchtest, dass die Werte aus Spalte C zurückgegeben werden, dann gib dort eine drei an.
- Bereich Verweis: Der letzte Parameter ist optional. Das bedeutet, dass Du diesen nicht unbedingt mit angeben musst. Du kannst dennoch entscheiden, ob Du nur Werte zurückgeben lassen willst, welche genau übereinstimmen oder Werte, welche ungefähr übereinstimmen.
Aufgabe:
- Bitte erstelle eine neue Tabelle mit zwei Arbeitsblättern. Das Arbeitsblatt eins, nennst Du bitte „Stammdaten“ und das Arbeitsblatt zwei nennst Du bitte „Sverweis“.
- Kopiere die Daten der unten stehenden Tabelle in Dein neues Excel Formular. Markiere dazu die Daten auf der Webseite, drücke dann Steuerung C um diese Daten in die Zwischenablage zu kopieren.
- Füge dann die Daten aus der Zwischenablage in das Tabellenblatt „Stammdaten“ ein.
| Kundennummer | Vorname | Nachname |
| 1 | Frieda | Müller |
| 2 | Günther | Kobowski |
| 3 | Samuel | Winter |
| 4 | Helga | Schulz |
| 5 | Helmut | Langkabel |
| 6 | Helga | Schmidt |
| 7 | Mathias | Jauch |
| 8 | Falko | Sommer |
| 9 | Hermann | Schupeter |
Im Video werde ich Dir zeigen, wie Du mit Hilfe der Funktion Sverweis eine Kundennummer in die Tabelle „Sverweis“ schreiben und sich dann automatisch die Stammdaten auffüllen lassen.
Dies hat den Vorteil, dass Du die Stammdaten nur ein einziges Mal aufnehmen musst und sich dann in Rechnungsbüchern, Auftragsbüchern oder Ähnlichem direkt darauf zugreifen lässt.
Das Tabellenblatt „Sverweis“ hat folgende Struktur. Bitte lege diese ebenfalls an.
| Kundennummer |
| 1 |
| 2 |
| 3 |
| 4 |
| 5 |
| 6 |
| 7 |
| 8 |
| 9 |
8. Richtige Zellbezüge für Excel
Beim Kopieren von Formeln passiert es, dass diese verrutschen. Das Problem, welches dabei entsteht ist, dass Excel nicht mehr mit den richtigen Werten rechnet. Du kannst allerdings einzelne Spalten, Zeilen oder Zellen fixieren.
9. Bedingte Anzahlen errechnen: Die Zählen-Wenn und Zählen-Wenns-Funktionen
In dieser Lektion möchte ich Ihnen die Funktionen Excel Zählenwenn und Zählenwenns vorstellen.
Diese Funktion gibt Dir bestimmte Anzahlen zurück. Dabei wird ein Suchkriterium angeben und eine Suchbereich angeben. Excel prüft dann, wie oft der Wert des Suchkriteriums im Zielbereich vorkommt.
Die Funktion erwartet zwei Parameter:
- Das Suchkriterium: Hier gibst Du einen Zahl- oder Textwert an. Bedenke, dass Du den Textwert immer in Anführungsstrichen übergeben musst. Weiterhin besteht auch die Möglichkeit auf eine bestimmte Zelle zu verweisen. Beide Möglichkeiten stelle ich im Video vor.
- Der Suchbereich: Hier gibst Du die Spalte, Zeile oder den Bereich an, welcher durchsucht werden soll.
Für dieses Video benötigen wir wieder einmal eine Tabelle.
- Markiere die Daten der Tabelle und kopiere diese mit der Tastenkombination Steuerung C in die Zwischenablage.
- Füge die Daten durch die Tatsenkombination Steuerung V in die Exceltabelle ein.
- Berechne den Umsatz, indem Du die Absatzmenge mit dem Absatzpreis multiplizierst.
| ArtikelNummer | Artikelname | Artikelgruppe | Verkaufsmenge | Stückpreis | Umsatz |
| 1 | Fahrradhelm rot | K | 20 | 19,99 | 0 |
| 2 | Fahrradhelm blau | D | 2 | 21,45 | 0 |
| 3 | Fahrradhelm gelb | H | 14 | 17,95 | 0 |
| 4 | Fahrradhelm lila | K | 22 | 12,98 | 0 |
| 5 | Fahrradhelm orange | D | 12 | 15,54 | 0 |
| 6 | Fahrradhelm grün | H | 19 | 19,92 | 0 |
| 7 | Fahrradhelm braun | H | 17 | 21,95 | 0 |
| 8 | Fahrradhelm weiss | D | 15 | 18,19 | 0 |
| 9 | Fahrradhelm schwarz | H | 22 | 19,99 | 0 |
| 10 | Fahrradhelm silber | H | 10 | 24,99 | 0 |
Jetzt werden wir zuerst die Anzahl der Helme der Gruppe H berechnen. Dazu werden wir die Zählenwenn Funktion verwenden. Danach werden wir die Anzahl aller Artikel der Gruppe H berechnen, welche eine Absatzmenge von 20 Stück aufweisen. Da wir jetzt zwei Kriterien und zwei verschiedene Kriterienbereiche untersuchen, reicht die Zählenwenn Funktion nicht mehr aus.
Hierzu benötigen wir dann die Zählenwenns Funktion.
10. Werte verknüpfen
11. Excel Arbeitsmappe schützen
Es kommt vor, dass du deine Arbeit weiterreichen musst. Dies kann zur Folge haben, dass deine Excel-Tabelle von dem anderen Benutzer überschrieben oder verändert wird. Um dies zu verhindern, kannst du einzelne Zellen, Spalten, die Mappe oder das ganze Dokument mit einen Passwort schützen.
12. Aus Excel eine Anwendung erstellen
13. Richtiger Umgang mit Formeln
Modul 1: Palettentausch und Palettenkonto
- Vertragspartner beim Palettentausch
- Was ist ein Palettensaldo: Berechnung, Zusammensetzung und Bedeutung
- Was bedeutet Palettentausch beim Absender
- Wer zahlt beim Palettentausch
- Bonner Palettentauschklausel vs. Kölner Palettentauschklausel
- Wie funktioniert der Palettentausch beim Empfänger
- Was sind Kundenpaletten und wie werden diese gebucht
Modul 2: Prinzipien der Überwachung und Palettenkontrolle
- Den Palettentausch der Fahrzeuge überwachen
- Erster Plausibiltätscheck: Übung zum Palettenrechnen
- Innovationen im Palettenmanagement finden
Modul 3: Von der Palettenbuchhaltung zum Palettenmanagement
- Das Palettenmanagement als Prozess denken
- Grundlagen des prozessorientierten Palettenmanagements
- Modellierung von Prozessen in der Palettenverwaltung
- Leistungsmessung und Kontrolle im Palettenmanagement
- Das richtige Prozessdesign für die Palettenbuchhaltung finden
- Palettenmanagement: Vom IST zum Soll-Prozess
- Übung zur derzeitige Situation
- (Selbst)Führungsprinzipien beim Palettenmanagement
- Durch aktives Fehlermanagement das Potential erkennen
- Palettencockpit entwerfen und Perspektive wechseln
- Fahrerhandbuch schafft Einigkeit, Transparenz und Genauigkeit für den Prozess
- Leerguteingangsprozess aufsetzen: Richtige Durchführung der Palettenannahme
- Leergutausgangsprozess aufsetzen: Richtige Durchführung der Palettenausgabe
- Lagerbuch zur Überwachung der Palettenbewegung
- Versteckte Leergutausgänge führen zum Palettenverlust
Modul 4: Excel Grundlagen für die Palettenverwaltung
- Palettenverwaltung mit Excel: Die Grundlagen | 14 Videos
- Anpassungen und Strukturhilfen in Excel | 6 Videos
- Excel-Formeln und Funktionen | 13 Videos
- Übung zum Matrizenrechnen mit Excel: Frachtkalkulation mit verschiedenen Gütern in Abhängigkeit vom Gewicht und Entfernung
- Formate und bedingte Formatierungen | 7 Videos
- Tricks zur Datenerfassung, Auswertung und Kontrolle | 13 Videos
Modul 5: Palettenkonto erstellen, führen, kontrollieren und abstimmen
- 10 Buchungsarten im Palettenkonto
- Palettenkonto mit Excel anlegen und führen
- Palettenkonto mit Excel abstimmen
Über den Autor